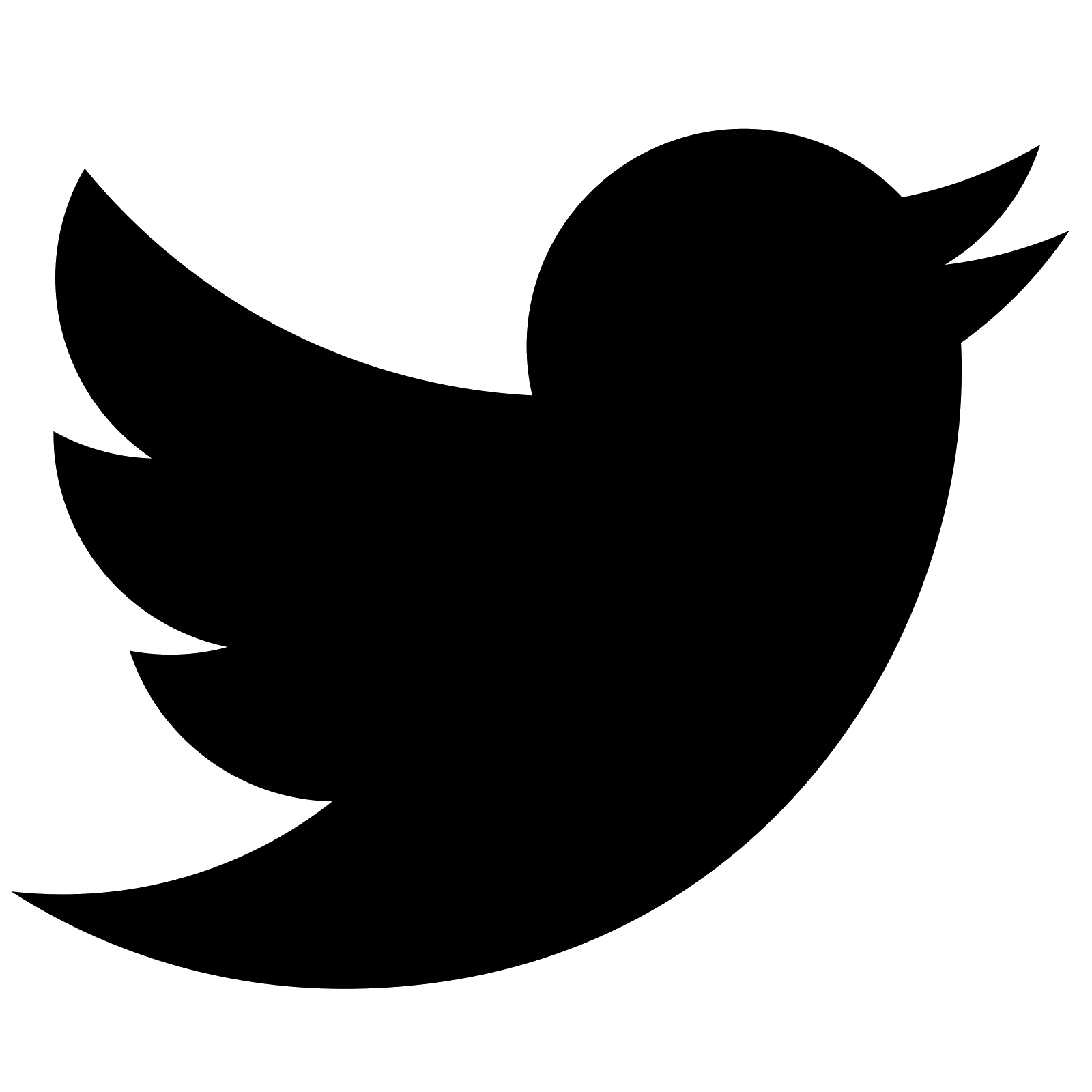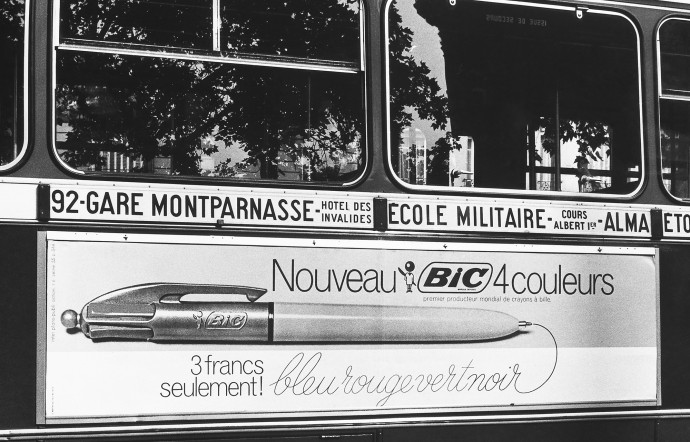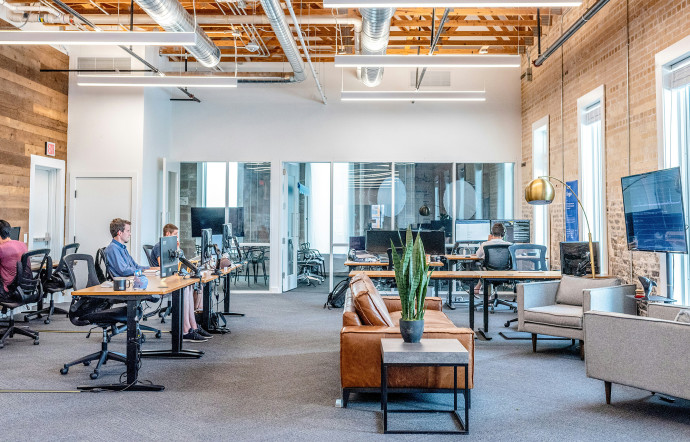- The Good Business>
- Toys>
Vous ne savez pas comment installer Chromecast sur un ordinateur afin de diffuser son contenu sur une télévision ? Cet article détaille les informations nécessaires sur les prérequis pour connecter Chromecast à un ordinateur. Découvrez les étapes à suivre (le téléchargement, l’installation proprement dite et la configuration) et comment l’utiliser sur un ordinateur.
Les prérequis pour l’installation de Chromecast sur un ordinateur
Pour installer et bénéficier des fonctionnalités offertes par Chromecast, assurez-vous d’avoir en main les prérequis suivants :
- Un accès à un réseau Wi-Fi à haut débit et sécurisé
- Une télévision munie d’une prise HDMI
- Un ordinateur portable avec les configurations minimales requises : Core i3 ou équivalent pour Windows 7 ou une version ultérieure, Macbook Pro 2010 et Macbook Air 2011 pour Apple OS X 10.9 ou plus, tous les modèles sortis à partir de 2014 pour Chrome OS. Et pour Linux, les résultats varient selon la distribution du système d’exploitation. Pour les systèmes Windows, installer Chromecast sur Windows 10 est identique et sur Windows 11.
Ce dernier point est très important, étant donné qu’une version antérieure à celles citées ci-dessous n’est pas compatible à Chromecast. De ce fait, l’installation risque de ne pas démarrer.
Comment se connecter à Chromecast sur Windows 10 :
Étape 1 : Télécharger et installer l’application Google Chrome
Avant d’apprendre comment installer Chromecast sur PC portable ou sur un PC bureau, il faut d’abord installer Google Chrome. Ce navigateur est recommandé par son constructeur pour configurer et utiliser cet appareil lecteur de flux multimédias. Il permet de diffuser du contenu depuis un ordinateur vers un plus grand écran en quelques clics seulement.
Pour installer Google Chrome :
- Sur votre navigateur web par défaut, allez sur le site web de Google Chrome.
- Ensuite, cliquez sur « Télécharger Chrome ». Le téléchargement automatique se lancera. À vous de choisir où il sera installé sur votre PC. Si ce n’est pas le cas, cliquez sur « Téléchargez Chrome manuellement ».
- Une fois le téléchargement achevé, cliquez sur le fichier ChromeSetup.exe puis sur « Installer quand même ».
- Attendez jusqu’à la fin de l’installation
Maintenant, comment télécharger et installer Google Chrome sur Windows 10 :
Étape 2 : Configurer Chromecast
Pour configurer votre appareil :
- Branchez-le sur le port HDMI d’une télévision et le câble USB dans un port USB de cette dernière
- Allumez votre téléviseur et sélectionnez le bon port HDMI pour afficher l’écran de configuration de Chromecast.
- Ouvrez Google Chrome, celui que vous avez précédemment téléchargé et allez sur Chromecast setup
- Cliquez sur l’option « Configurer votre Chromecast »
- La page procèdera à la recherche de votre Chromecast préalablement connecté à votre réseau Wi-Fi
- Une fois le Chromecast trouvé, une autre page s’ouvre et affiche l’image suivante :
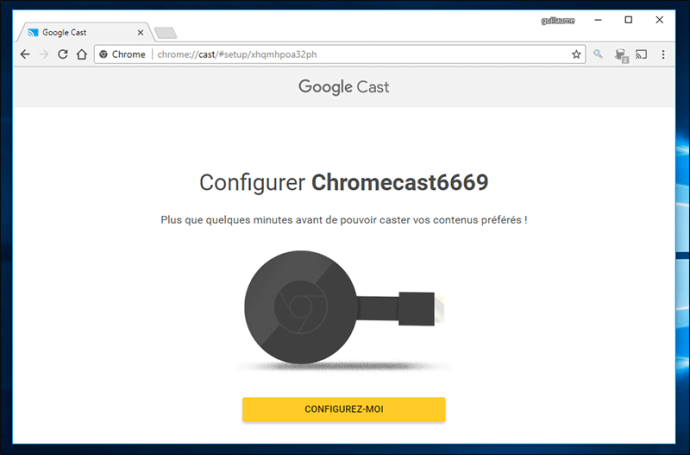
Cliquez alors sur « Configurez-moi »
- Rendez-vous dans les paramètres Wi-Fi de votre ordi et connectez-le au réseau Wi-Fi partagé par votre Chromecast
- Cliquez maintenant sur « suivant »
- On vous demandera par la suite si le code affiché par la page correspond à celui affiché sur votre téléviseur. Si c’est le cas, cliquez sur « oui ».
- D’autres instructions seront affichées sur votre écran. Exécutez-les tout simplement et la configuration sera terminée lorsque le message « Prêt à lancer » s’affiche sur l’écran
Veillez à ne pas vous connecter sur un réseau Wi-Fi non sécurisé au risque de vous faire pirater ou de partager, à votre insu, les contenus affichés par votre ordinateur. Par ailleurs, suivez bien à la lettre les instructions affichées sur l’écran lors de la configuration pour éviter les erreurs qui pourraient compromettre la sécurité de votre appareil. Utilisez également un mot de passe fort lorsque cela est demandé.
https://youtu.be/eZ9vg1lAtOQ
Étape 3 : Utiliser Chromecast depuis un ordinateur
Vous pouvez désormais diffuser (caster) le contenu de votre ordinateur sur votre téléviseur. Pour ce faire :
- Ouvrez le navigateur Chrome
- Cliquez sur les trois points verticaux situés en haut et à droite de l’écran
- Sélectionnez « Caster »
- Ensuite sur « Sources », cliquez sur « Caster l’écran »
- Choisissez maintenant votre appareil Chromecast
Cependant, en suivant ces étapes, le son sort de votre ordinateur et non de Chromecast. Pour diffuser de la musique (valable également pour les vidéos), ouvrez Chrome et glissez le fichier audio que vous voulez caster dans un onglet du navigateur. Allez ensuite dans les trois petits points, cliquez sur « Caster » et choisissez l’appareil que vous souhaitez utiliser.
Sachez qu’il est également possible de diffuser sur votre téléviseur un onglet depuis Chrome en allant dans les trois points verticaux, puis en cliquant sur « Caster ».
Étape 4 : Personnaliser les paramètres de Chromecast
Vous pouvez renommer votre Chromecast autant de fois que vous le souhaitez. Pour cela, assurez-vous d’abord que l’appareil et votre ordinateur soient connectés à votre réseau Wi-Fi puis suivez les instructions ci-dessous :
- Sur l’ordinateur, ouvrir Chrome
- Cliquer sur les trois points verticaux
- Cliquer sur « Outils » puis sur « Extensions »
- Chercher l’extension « Google Cast » et aller dans « Options »
- Se rendre dans « Réglages de l’appareil » et choisir le Chromecast à renommer
- Dans « Informations sur l’appareil », cliquer sur « Nom de l’appareil » et entrer le nouveau nom de l’appareil
- Appuyer sur « Sauvegarder »
Vous pouvez également ajouter des applications compatibles sur Chromecast en suivant les étapes suivantes :
- Connecter Chromecast et l’ordinateur au même réseau Wi-Fi
- Ouvrir le navigateur Chrome et cliquer sur l’icône de Chromecast situé en haut et à droite de l’écran
- Sélectionner votre Chromecast sans la liste des appareils disponibles
- Cliquer sur « Ajouter une application » et parcourir la liste des applications compatibles
- Installer l’application

Pour améliorer votre expérience utilisateur avec Chromecast, pensez à :
- Améliorer la qualité de streaming
- Vérifier les mises à jour ;
- Utiliser un routeur Wi-Fi performant
- Utiliser un câble Ethernet ou un extendeur Wi-Fi si vous avez des difficultés pour obtenir une bonne connexion.
Pour installer Chromecast sur un ordinateur, téléchargez préalablement le navigateur Chrome s’il n’est pas encore installé sur l’ordinateur. Ensuite, après branchement sur le HDMI du téléviseur, allez vers chromecast.com/setup et suivez les instructions données. Pour maintenir les performances de cette passerelle multimédia, vérifiez régulièrement les mises à jour logicielles périodiquement. Il en va de même pour le routeur Wi-Fi et tous les appareils connectés à ce réseau.
Comment installer Chromecast sur mon ordinateur ? – FAQ
Pourquoi mon PC ne trouve pas mon Chromecast ?
Il y a plusieurs raisons pour lesquelles votre PC ne trouve pas votre Chromecast. Voici quelques solutions que vous pouvez essayer :
- Assurez-vous que votre PC et votre Chromecast sont connectés au même réseau Wi-Fi.
- Vérifiez que votre Chromecast est branché et allumé.
- Redémarrez votre Chromecast et votre PC.
- Mettez à jour le logiciel de votre Chromecast et de votre PC.
- Essayez de désactiver le pare-feu de votre PC temporairement pour voir si cela résout le problème.
- Vérifiez que votre PC est compatible avec Chromecast.
Quelle application pour Chromecast sur PC ?
Plusieurs applications sont compatibles sur Chromecast : myCANAL, Netflix, Disney+…